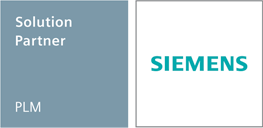Profil vnějšího závitu
17. 08. 2021
V předchozích dílech jsme si ukázali, jak vytvořit závit na šroubu, ovšem jednalo se pouze o vytvoření automatické rastrové grafiky závitu, který nebyl fyzicky aplikovaný na šroub, a nelze s ním dále pracovat. V následujících dílech si ukážeme, jak vymodelovat vnější i vnitřní závit pomocí funkce Vyříznutí po šroubovici. Vnější závit bude součásti šroubu a vnitřní součásti matice. Vymodelování šroubu se závitem může sloužit třeba pro ukázkovou výrobu pomocí aditivní technologie metodou FDM.
V minulých návodech Jak vymodelovat vnější závit a Jak vymodelovat vnitřní závit jsme si ukázali metodu rastrové grafiky. Pro ukázku modelování přímým způsobem vnějšího závitu vytvoříme šroub M10 se standardní hrubou roztečí závitu 1,5 mm. K vymodelování závitu je třeba si nejprve připravit skicu s profilem závitu, skicu si připravíme v dnešním návodu a v příštím vytvoříme závit na šroub. Při vytváření skici budeme využívat funkce Proměnné, díky tomu budeme moci později změnit parametr rozteče závitu a automaticky se nám změní i další parametry profilu ve skice. Další funkce, kterou dnes budeme hojně využívat, je funkce Vazby.
Postup pro vytvoření profilu vnějšího závitu
 1. Založte nový dokument iso metric part.par
1. Založte nový dokument iso metric part.par
 2. Kreslit skicu budeme v Sekvenčním prostředí. Ze záložky Nástroje → Model vyberte příkaz Sekvenční
2. Kreslit skicu budeme v Sekvenčním prostředí. Ze záložky Nástroje → Model vyberte příkaz Sekvenční
 3. Zůstaňte v záložce Nástroje a zvolte funkci Proměnné
3. Zůstaňte v záložce Nástroje a zvolte funkci Proměnné
 4. Ujistěte se, že máte nastavený Typ jednotky na vzdálenost a vepište do prázdného pole Název (dvojklikem levého tlačítka) Rozteč. Stejným způsobem vepište hodnotu 1,5 a jednotky mm. Tabulku proměnných zavřete
4. Ujistěte se, že máte nastavený Typ jednotky na vzdálenost a vepište do prázdného pole Název (dvojklikem levého tlačítka) Rozteč. Stejným způsobem vepište hodnotu 1,5 a jednotky mm. Tabulku proměnných zavřete
 5. Ze záložky Domů → Skica vyberte příkaz Skica
5. Ze záložky Domů → Skica vyberte příkaz Skica
 6. Nakreslete čáru v blízkosti osového kříže
6. Nakreslete čáru v blízkosti osového kříže
 7. Ze záložky Domů → Vazby vyberte vazbu Připojit
7. Ze záložky Domů → Vazby vyberte vazbu Připojit
 8. Klikněte na středový bod úsečky a připojte ho ke středu osového kříže
8. Klikněte na středový bod úsečky a připojte ho ke středu osového kříže
 9. Pomocí Chytré kóty si vytvořte na úsečce kótu
9. Pomocí Chytré kóty si vytvořte na úsečce kótu
 10. Ze záložky Domů → Vybrat zvolte Vybrat
10. Ze záložky Domů → Vybrat zvolte Vybrat
 11. Dvojklikem levého tlačítka na číslo kóty vyvolejte plovoucí okno
11. Dvojklikem levého tlačítka na číslo kóty vyvolejte plovoucí okno
 12. Do plovoucího okna kolonky Vzorec napište Rozteč a potvrďte zeleným tlačítkem
12. Do plovoucího okna kolonky Vzorec napište Rozteč a potvrďte zeleným tlačítkem
 13. Velikost se změnila na hodnotu rozteče nastavené v tabulce proměnných. Pravým tlačítkem klikněte znovu na číslo kóty a zvolte Zobrazit všechny vzorce
13. Velikost se změnila na hodnotu rozteče nastavené v tabulce proměnných. Pravým tlačítkem klikněte znovu na číslo kóty a zvolte Zobrazit všechny vzorce
 14. Pomocí příkazu Čára nakreslete trojúhelník jako na obrázku
14. Pomocí příkazu Čára nakreslete trojúhelník jako na obrázku
 15. Ze záložky Domů → Vazby zvolte Osa symetrie
15. Ze záložky Domů → Vazby zvolte Osa symetrie
 16. Nakreslené čáry trojúhelníku změňte na osy symetrie
16. Nakreslené čáry trojúhelníku změňte na osy symetrie
 17. Příkazem Úhel mezi nastavte úhel na 60°
17. Příkazem Úhel mezi nastavte úhel na 60°
 18. V horní části nakreslete libovolně velkou čáru, která protíná obě boční osy symetrie a zobrazte si kótu pomocí příkazu Chytrá kóta a dvojklikem levého tlačítka na číslo kóty vyvolejte plovoucí okno
18. V horní části nakreslete libovolně velkou čáru, která protíná obě boční osy symetrie a zobrazte si kótu pomocí příkazu Chytrá kóta a dvojklikem levého tlačítka na číslo kóty vyvolejte plovoucí okno
 19. Do plovoucího okna napište Rozteč/8 a potvrďte levým tlačítkem
19. Do plovoucího okna napište Rozteč/8 a potvrďte levým tlačítkem
 20. Nakreslete čáry, jak je ukázáno na obrázku šipkami
20. Nakreslete čáry, jak je ukázáno na obrázku šipkami
 21. Ze záložky Domů → Vazby zvolte Rovnoběžně
21. Ze záložky Domů → Vazby zvolte Rovnoběžně
 22. Nastavte rovnoběžně vždy čáry s označením
22. Nastavte rovnoběžně vždy čáry s označením
1–1 a 2–2
 23. Ze záložky
23. Ze záložky
Domů → Vazby zvolte Vodorovně/svisle
 24. Aplikujte na koncové body
24. Aplikujte na koncové body
 25. Vazbou Připojit připojte vodorovnou čáru ke zkosené a do vzorce napište Rozteč/6
25. Vazbou Připojit připojte vodorovnou čáru ke zkosené a do vzorce napište Rozteč/6
 26. Nakreslete čáru i na druhé straně a s pomocí vazby Kolineárně ji změňte na kolineární s první čárou. Změňte nakreslené čáry na konstrukční
26. Nakreslete čáru i na druhé straně a s pomocí vazby Kolineárně ji změňte na kolineární s první čárou. Změňte nakreslené čáry na konstrukční
 27. Ze záložky Domů → Kreslit zvolte Oblouk třemi body
27. Ze záložky Domů → Kreslit zvolte Oblouk třemi body
 28. Nakreslete oblouk s tečnou
28. Nakreslete oblouk s tečnou
vazbou na všechny tři stěny
 29. Stejným způsobem nakreslete oblouk i na dolní části a znovu na druhé straně
29. Stejným způsobem nakreslete oblouk i na dolní části a znovu na druhé straně
 30. Zvolte Čára a v plovoucím okně Barva čáry zvolte například červenou
30. Zvolte Čára a v plovoucím okně Barva čáry zvolte například červenou
 31. Obarvěte čáry na červeno dle obrázku, tím se nám zvýrazní profil vnějšího závitu, s kterým budeme později pracovat
31. Obarvěte čáry na červeno dle obrázku, tím se nám zvýrazní profil vnějšího závitu, s kterým budeme později pracovat
 32. Skicu ukončete a uložte si soubor pod názvem Profil_vnejsiho_zavitu.par
32. Skicu ukončete a uložte si soubor pod názvem Profil_vnejsiho_zavitu.par